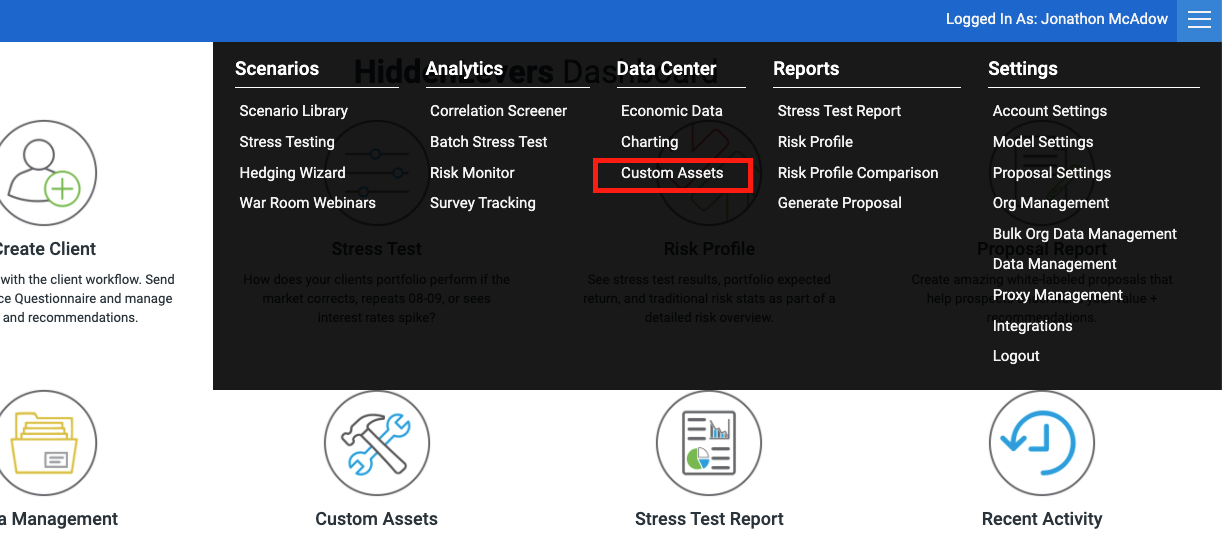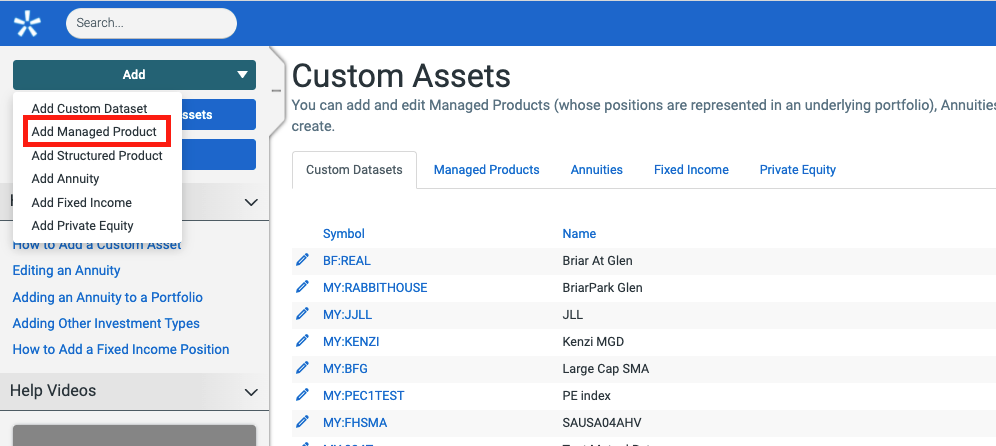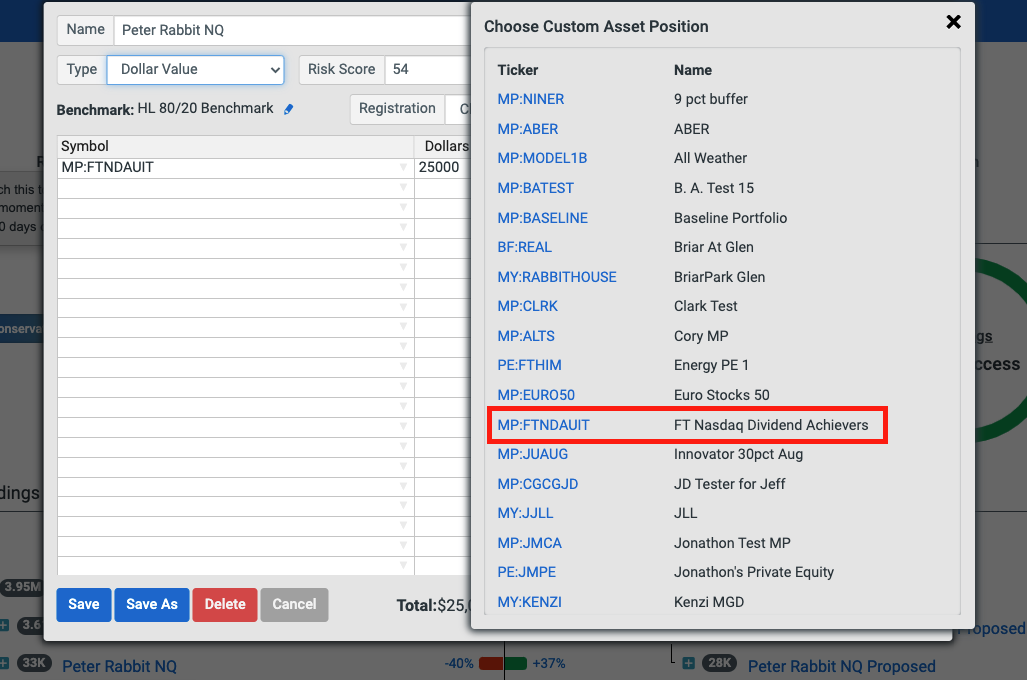First, in your Dashboard, create a new portfolio using the underlying positions of the UIT. Once all the positions are entered and the portfolio is saved as a percentage model, we can turn this into a UIT.
Now hover your mouse over the main menu in your Dashboard (the three horizontal lines), this will open a drop-down menu - click on the Custom Assets option:
In the Custom Assets page, click Add Managed Product from the "Add" menu on the left hand side of the page:
This will open the Edit Custom Assets page. Here, you can set the visibility of the UIT, create a ticker for you to refer to your UIT by, name the UIT, and associate it with the portfolio that was created above. It is important that, when you create a ticker symbol, you use the blue Check Symbol button to ensure that ticker is not already in use in HiddenLevers, otherwise submitting the new custom asset will fail. Once you have finished entering, remember to click on the blue Submit button to save your new custom asset:
Now that the UIT has been saved as a Custom Asset you can use the ticker symbol you made up, in this example it would be MP:FTNDAUIT, as a symbol in a portfolio like any equity or mutual fund. This custom asset will also show up when you create or edit a portfolio if you click the blue Custom Assets button:
Creating the position of an UIT in HiddenLevers requires the Custom Assets feature to be included in your subscription. If you do not have the Custom Assets feature or you are unsure if it is included with your subscription then please contact our Support team for assistance (800.277.4830, hiddenlevers@orion.com).